Normally, the Android tethering and hotspot most times refuses to allow other devices to access and share yourfree internet data connection, therefore the 3 most reliable ways of creating, sharing or tethering your internet connection will be outlined here from the easiest (use of an app onWi-Fi) to the hardest (manually configuring your hotspot).How to share or tether your internet connection via hotspot with the use of an app(ISWAT TETHER UNLOCK:Rooting Required)
1.Make sure your hotspot is switched off to start with
2.Download and install ISWAT Tether Unlock for android here
3.Run the installed ISWAT app and grant it root permissions.
4.On the main screen, tap on the “Unlock Tethering” and sit back while itdoes its works.
5.When the unlocking operation is done, it brings out the pop up “Tethering Unlocked … Have Fun”, justenable your already created hotspot and connect the other device or PC.
6.Start browsing on every connected devicesHow to share or tether your internet connection to PC via USB cable or hotspot with the use of anapp(PDANet+ :RootingNOTRequired).
1.Make sure your hotspot is switched off to start with
2.Download and install PDANet+ for android here
3.Run the installed PDANet+ app. Note that to share the connection with a PC,you have to download the pdanet.exe file for PC installation.
4.On the PDANet Android app main screen, there are three options:-USB Tether-Bluetooth Server-Wifi Hotspot
5.Enable USB debuggingon your Android (from the “Developer Options”).
6.Activate the “USB Tether” option for best reliability and connect your USB cable to the PC.
7.Install the PDANet for PC (if not already installed) and confirm that it is connected to the phone.
8.Open the PDANet menu from the notification bar of your Windows and click on “Connect Internet (USB)”.
9.It will verify and authenticate your connection automatically and you will be connected via USB.After successful connection via USB, you can install Connectify on your PC and share the internet with other devices.How to Share/Tether your internet connection with another phone or pc via Wi-Fi Hotspot with manual configuration
1.Create a Wi-Fi hotspot on the main (primary) phone (running the Simple Server). Use default (no security hotspot or click to see how to create a secured Wi-Fi hotspot connection).
2.Now go to the other phone/device (secondary) and switch on the Wi-Fi to start searching for available network (ifyou have used the secured connection,click to show how to connect).
3.When connected, long press on the connected network name and then tap on “Modify Network”.
4.On the next screen, tap on the “ShowAdvanced Options” checkbox to open full settings.
5.On the proxy settings, select “Manual” (Tap on the “none” for the dropdown options to appear6.Configure as follows:-Proxy Hostname: 127.0.0.1-Proxy Port: 8080Leave the rest and tap on “Save”Enjoy your browsing on all your connected phones/devices
1.Make sure your hotspot is switched off to start with
2.Download and install ISWAT Tether Unlock for android here
3.Run the installed ISWAT app and grant it root permissions.
4.On the main screen, tap on the “Unlock Tethering” and sit back while itdoes its works.
5.When the unlocking operation is done, it brings out the pop up “Tethering Unlocked … Have Fun”, justenable your already created hotspot and connect the other device or PC.
6.Start browsing on every connected devicesHow to share or tether your internet connection to PC via USB cable or hotspot with the use of anapp(PDANet+ :RootingNOTRequired).
1.Make sure your hotspot is switched off to start with
2.Download and install PDANet+ for android here
3.Run the installed PDANet+ app. Note that to share the connection with a PC,you have to download the pdanet.exe file for PC installation.
4.On the PDANet Android app main screen, there are three options:-USB Tether-Bluetooth Server-Wifi Hotspot
5.Enable USB debuggingon your Android (from the “Developer Options”).
6.Activate the “USB Tether” option for best reliability and connect your USB cable to the PC.
7.Install the PDANet for PC (if not already installed) and confirm that it is connected to the phone.
8.Open the PDANet menu from the notification bar of your Windows and click on “Connect Internet (USB)”.
9.It will verify and authenticate your connection automatically and you will be connected via USB.After successful connection via USB, you can install Connectify on your PC and share the internet with other devices.How to Share/Tether your internet connection with another phone or pc via Wi-Fi Hotspot with manual configuration
1.Create a Wi-Fi hotspot on the main (primary) phone (running the Simple Server). Use default (no security hotspot or click to see how to create a secured Wi-Fi hotspot connection).
2.Now go to the other phone/device (secondary) and switch on the Wi-Fi to start searching for available network (ifyou have used the secured connection,click to show how to connect).
3.When connected, long press on the connected network name and then tap on “Modify Network”.
4.On the next screen, tap on the “ShowAdvanced Options” checkbox to open full settings.
5.On the proxy settings, select “Manual” (Tap on the “none” for the dropdown options to appear6.Configure as follows:-Proxy Hostname: 127.0.0.1-Proxy Port: 8080Leave the rest and tap on “Save”Enjoy your browsing on all your connected phones/devices
Copy the link below and Share with your Friends:



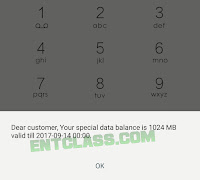



 About Blogindoor
About Blogindoor
No comments:
Post a Comment