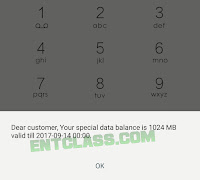WhatsApp is one of the most popular cross-platform messaging apps which allows you to send and receiveSMS without any charges . Whatsapp has one of the largest active user base of 300 million and around 20 million in alone India.WhatsApp can be used on any Smartphone Including Android, iOS, BlackBerry, Windows Phone and Asha platform , but what if you want to use it in PC? Yes, you can install Whatsapp on PC !How to use WhatsApp on PC?Installing WhatsApp on PC is very simple. Just follow below steps to download and Install WhatsApp on PC or Laptop.Requirement to use WhatsApp on PC or Laptop:- A Laptop or PC with Windows OS- Working Internet Connection
How to Install WhatsApp on PC:Below I have listed Two methods to Install Whatsapp on PC, follow the easiest one for you.- Download and Install WhatsApp on PC using BlueStacks.- Download and Install WhatsApp on PC using Wassapp.Method 1: To download and Install Whatsapp onPC using BlueStacksStep 1:Download BlueStack (free Windows Application)Download BlueStacks for WindowsStep 2:After Finishing the Download DoubleClick onDownloaded File, Click Continue ,Click Install .Step 3:Now Download WhatsApp APK FileDownload WhatsApp APKStep 4:After Finishing the Download Double Click onDownloaded WhatsApp APK file .Step 5:Now whatsApp will install in your PC.Step 6:Now OpenBlueStacks(Click on BlueStacks icon in your Desktop)Step 7:Now in BlueStacks>> Click on My Apps. S
tep 8:Now you’ll seeWhatsApp >>Click on it .Step 9:Accept Terms and ConditionStep 10:Type yourMobile Numberin the FieldNote: First type your Country Code like 91 for India and then your Mobile NumberStep 11:NowWhatsApp will try to verify your number, but it will show a fail message.Step 12:Now click onCall Me>> You’ll receive an automatic / computerized call with a confirmation number, write down that number.Step 13:Now type the received number in verification field and you are done!EnjoyWhatsApp on PC !How to Add Contacts to WhatsAppIn Phone WhatsApp automatically checks for your contacts but in PC you have to add it manually. Follow below steps toadd contacts in Whatsapp usingBluestecks.Step 1:OpenWhatsAppin BluestackStep 2:Click onMenu iconat the Bottom top Right CornerStep 3:Now Click onContacts IconStep 4:Again Click onMenu Icon Add ContactStep 5: Click onAdd ContactStep 6: Fill the given fields with Contact Number andNameStep 7: Click on Done.
To add more contacts Follow same steps.Method 2: How to Download and Install WhatsApp on PC and Use it on Phone SimultaneouslyThe Bluestacks and Wassup methods are great for installing WhatsApp on PC. However, one disadvantage of it is that you can’t use same Whatsapp account on PC and phone simultaneously. Either you have used it on your Phone or on your PC.Now if you want to use your WhatsApp account on both PC and Phone simultaneously then here is how you can do it with the help of AirDroid. Follow these to know how to do the same.Step 1: Download and I install aidroid on your Android phone from the Google Play storeStep 2:Create a new AirDroid account (Skip if you already have one).Step 3:Next, tap on Enable button if AirDroid asks toenable real-time notification on your PC.Step 4:Next, enable Android notification mirror andphone.
Step 5: Next, download and install AirDroid on your Mac / Windows PCStep 6:On your PC, open AirDroid and sing in usingthe AirDroid account that use on your Android phone.Step 7:That’s it. Now whenever you get a WhatsApp message on your Android phone, the message will alsoappear on your PC. You can directly reply and read the messages on your PC.
Method 3: Install WhatsApp on PC using WassappWassapp is an unofficial WhatsApp client and It works for like the Android Emulator on Windows OS running PC. In the second method, we will be using Wassapp to install WhatsApp on PC.Step 1:Download and InstallWassappDownload Wassapp (The link has been removed).Step 2:After installing, open Wassapp and log in using your Whatsapp username and Password. If you don’t have already created an account then register.Step 3:Click on register buttonStep 4:Now provide your Phone number and PasswordNote:For an Android phone, the password will be same as its IMEI number. You can find the IMEI Number at the back of Your Android device under batteryStep 5:Now choose the mode of verification either by SMS or Phone call and press Request Code.
Step 6:Now if you have selected SMS then you will get an SMS from Wassapp with a code and if you have selected phone call then you will receive a computerized call with a unique code, Note it down.Step 7:Put the code you received by SMS or Phone call in Wassapp client and now you will get a computer-generated password and you can use that password for login.That’s it! Now you can use Whatsapp on PC and can send and receive SMS and messages for the added contacts.