Android Overview
What is Android?
Android is an open source and Linux-based Operating System for mobile devices such as smartphones and tablet computers. Android was developed by the Open Handset Alliance, led by Google, and other companies.
Android offers a unified approach to application development for mobile devices which means developers need only develop for Android, and their applications should be able to run on different devices powered by Android.
The first beta version of the Android Software Development Kit (SDK) was released by Google in 2007 where as the first commercial version, Android 1.0, was released in September 2008.
On June 27, 2012, at the Google I/O conference, Google announced the next Android version, 4.1 Jelly Bean. Jelly Bean is an incremental update, with the primary aim of improving the user interface, both in terms of functionality and performance.
The source code for Android is available under free and open source software licenses. Google publishes most of the code under the Apache License version 2.0 and the rest, Linux kernel changes, under the GNU General Public License version 2.
Features of Android
Android is a powerful operating system competing with Apple 4GS and supports great features. Few of them are listed below:
Feature
Description
Beautiful UI
Android OS basic screen provides a beautiful and intuitive user interface.
Connectivity
GSM/EDGE, IDEN, CDMA, EV-DO, UMTS, Bluetooth, Wi-Fi, LTE, NFC and WiMAX.
Storage
SQLite, a lightweight relational database, is used for data storage purposes.
Media support
H.263, H.264, MPEG-4 SP, AMR, AMR-WB, AAC, HE-AAC, AAC 5.1, MP3, MIDI, Ogg Vorbis, WAV, JPEG, PNG, GIF, and BMP
Messaging
SMS and MMS
Web browser
Based on the open-source WebKit layout engine, coupled with Chrome's V8 JavaScript engine supporting HTML5 and CSS3.
Multi-touch
Android has native support for multi-touch which was initially made available in handsets such as the HTC Hero.
Multi-tasking
User can jump from one task to another and same time various application can run simultaneously.
Resizable widgets
Widgets are resizable, so users can expand them to show more content or shrink them to save space
Multi-Language
Supports single direction and bi-directional text.
GCM
Google Cloud Messaging (GCM) is a service that lets developers send short message data to their users on Android devices, without needing a proprietary sync solution.
Wi-Fi Direct
A technology that lets apps discover and pair directly, over a high-bandwidth peer-to-peer connection.
Android Beam
A popular NFC-based technology that lets users instantly share, just by touching two NFC-enabled phones together.
Description
Beautiful UI
Android OS basic screen provides a beautiful and intuitive user interface.
Connectivity
GSM/EDGE, IDEN, CDMA, EV-DO, UMTS, Bluetooth, Wi-Fi, LTE, NFC and WiMAX.
Storage
SQLite, a lightweight relational database, is used for data storage purposes.
Media support
H.263, H.264, MPEG-4 SP, AMR, AMR-WB, AAC, HE-AAC, AAC 5.1, MP3, MIDI, Ogg Vorbis, WAV, JPEG, PNG, GIF, and BMP
Messaging
SMS and MMS
Web browser
Based on the open-source WebKit layout engine, coupled with Chrome's V8 JavaScript engine supporting HTML5 and CSS3.
Multi-touch
Android has native support for multi-touch which was initially made available in handsets such as the HTC Hero.
Multi-tasking
User can jump from one task to another and same time various application can run simultaneously.
Resizable widgets
Widgets are resizable, so users can expand them to show more content or shrink them to save space
Multi-Language
Supports single direction and bi-directional text.
GCM
Google Cloud Messaging (GCM) is a service that lets developers send short message data to their users on Android devices, without needing a proprietary sync solution.
Wi-Fi Direct
A technology that lets apps discover and pair directly, over a high-bandwidth peer-to-peer connection.
Android Beam
A popular NFC-based technology that lets users instantly share, just by touching two NFC-enabled phones together.
Android Applications
Android applications are usually developed in the Java language using the Android Software Development Kit.
Once developed, Android applications can be packaged easily and sold out either through a store such as Google Play or the Amazon Appstore.
Android powers hundreds of millions of mobile devices in more than 190 countries around the world. It's the largest installed base of any mobile platform and growing fast. Every day more than 1 million new Android devices are activated worldwide.
This tutorial has been written with an aim to teach you how to develop and package Android application. We will start from environment setup for Android application programming and then drill down to look into various aspects of Android applications.
Android Environment Setup
You will be glad to know that you can start your Android application development on either of the following operating systems:
Microsoft Windows XP or later version.
Mac OS X 10.5.8 or later version with Intel chip.
Linux including GNU C Library 2.7 or later.
Second point is that all the required tools to develop Android applications are freely available and can be downloaded from the Web. Following is the list of software's you will need before you start your Android application programming.
Mac OS X 10.5.8 or later version with Intel chip.
Linux including GNU C Library 2.7 or later.
Second point is that all the required tools to develop Android applications are freely available and can be downloaded from the Web. Following is the list of software's you will need before you start your Android application programming.
Java JDK5 or JDK6
Android SDK
Eclipse IDE for Java Developers (optional)
Android Development Tools (ADT) Eclipse Plugin (optional)
Here last two components are optional and if you are working on Windows machine then these components make your life easy while doing Java based application development. So let us have a look how to proceed to set required environment.
Android SDK
Eclipse IDE for Java Developers (optional)
Android Development Tools (ADT) Eclipse Plugin (optional)
Here last two components are optional and if you are working on Windows machine then these components make your life easy while doing Java based application development. So let us have a look how to proceed to set required environment.
Step 1 - Setup Java Development Kit (JDK)
You can download the latest version of Java JDK from Oracle's Java site: Java SE Downloads. You will find instructions for installing JDK in downloaded files, follow the given instructions to install and configure the setup. Finally set PATH and JAVA_HOME environment variables to refer to the directory that contains java and javac, typically java_install_dir/bin and java_install_dir respectively.
If you are running Windows and installed the JDK in C:\jdk1.6.0_15, you would have to put the following line in your C:\autoexec.bat file.
set PATH=C:\jdk1.6.0_15\bin;%PATH%
set JAVA_HOME=C:\jdk1.6.0_15
Alternatively, you could also right-click on My Computer, select Properties, then Advanced, then Environment Variables. Then, you would update the PATH value and press the OK button.
set JAVA_HOME=C:\jdk1.6.0_15
Alternatively, you could also right-click on My Computer, select Properties, then Advanced, then Environment Variables. Then, you would update the PATH value and press the OK button.
On Linux, if the SDK is installed in /usr/local/jdk1.6.0_15 and you use the C shell, you would put the following code into your .cshrc file.
setenv PATH /usr/local/jdk1.6.0_15/bin:$PATH
setenv JAVA_HOME /usr/local/jdk1.6.0_15
Alternatively, if you use an Integrated Development Environment (IDE) Eclipse, then it will know automatically where you have installed your Java.
setenv JAVA_HOME /usr/local/jdk1.6.0_15
Alternatively, if you use an Integrated Development Environment (IDE) Eclipse, then it will know automatically where you have installed your Java.
Step 2 - Setup Android SDK
You can download the latest version of Android SDK from Android official website: Android SDK Downloads. If you are installing SDK on Windows machine, then you will find an installer_rXX-windows.exe, so just download and run this exe which will launch Android SDK Tool Setup wizard to guide you through out of the installation, so just follow the instructions carefully. Finally you will have Android SDK Tools installed on your machine.
If you are installing SDK either on Mac OS or Linux, check the instructions provided along with the downloaded android-sdk_rXX-macosx.zip file for Mac OS and android-sdk_rXX-linux.tgz file for Linux. This tutorial will consider that you are going to setup your environment on Windows machine having Windows 7 operating system.
So let's launch Android SDK Manager using the option All Programs > Android SDK Tools > SDK Manager, this will give you following window:
Once you launched SDK manager, it’s time to install other required packages. By default it will list down total 7 packages to be installed, but I will suggest to de-select Documentation for Android SDK and Samples for SDK packages to reduce installation time. Next click Install 7 Packages button to proceed, which will display following dialogue box:
If you agree to install all the packages, select Accept All radio button and proceed by clicking Install button. Now let SDK manager do its work and you go, pick up a cup of coffee and wait until all the packages are installed. It may take some time depending on your internet connection. Once all the packages are installed, you can close SDK manager using top-right cross button.
Step 3 - Setup Eclipse IDE
All the examples in this tutorial have been written using Eclipse IDE. So I would suggest you should have latest version of Eclipse installed on your machine.
To install Eclipse IDE, download the latest Eclipse binaries from http://www.eclipse.org/downloads/. Once you downloaded the installation, unpack the binary distribution into a convenient location. For example in C:\eclipse on windows, or /usr/local/eclipse on Linux and finally set PATH variable appropriately.
Eclipse can be started by executing the following commands on windows machine, or you can simply double click on eclipse.exe
%C:\eclipse\eclipse.exe
Eclipse can be started by executing the following commands on Linux machine:
Eclipse can be started by executing the following commands on Linux machine:
$/usr/local/eclipse/eclipse
After a successful startup, if everything is fine then it should display following result:
After a successful startup, if everything is fine then it should display following result:
<br />
Step 4 - Setup Android Development Tools (ADT) Plugin
This step will help you in setting Android Development Tool plugin for Eclipse. Let's start with launching Eclipse and then, choose Help > Software Updates > Install New Software. This will display the following dialogue box.
Now use Add button to add ADT Plugin as name and https://dl-ssl.google.com/android/eclipse/ as the location. Then click OK to add this location, as soon as you will click OK button to add this location, Eclipse starts searching for the plug-in available the given location and finally lists down the found plugins.
Now select all the listed plug-ins using Select All button and click Next button which will guide you ahead to install Android Development Tools and other required plugins.
Step 5 - Create Android Virtual Device
To test your Android applications you will need a virtual Android device. So before we start writing our code, let us create an Android virtual device. Launch Android AVD Manager using Eclipse menu options Window > AVD Manager> which will launch Android AVD Manager. Use New button to create a new Android Virtual Device and enter the following information, before clicking Create AVD button.
If your AVD is created successfully it means your environment is ready for Android application development. If you like, you can close this window using top-right cross button. Better you re-start your machine and once you are done with this last step, you are ready to proceed for your first Android example but before that we will see few more important concept related to android application development
Copy the link below and Share with your Friends:



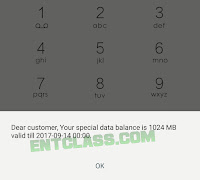


 About Blogindoor
About Blogindoor
No comments:
Post a Comment