Upgrading from Windows XP to Windows 7 can be a chore. Windows 7will notautomatically upgrade from XP, which means that you have to uninstall Windows XP before you can install Windows 7. And yes, that’s just about as scary as it sounds.Moving to Windows 7 from Windows XP is a one-way street — you can’t return to your old version of Windows.Don’t follow these instructions unless you’re sure you’re ready for Windows 7.1.Run Windows Easy Transfer on your Windows XP PC.For best results, transfer your files and settings to a portable hard drive. Then unplug the portable drive and set it aside for later.2.Rename your Windows XP drive.This step isn’t necessary, but it helps to keep things straight later. Click Start→My Computer, and then right-click your C drive. Choose Rename, typeXP, and press Enter.3.Insert the Windows 7 DVD and restart your PC.Your PC should boot directly from the Windows 7 DVD, but you might have to press a key to tell your PC to boot from the DVD drive.4.Click Next.This will install everything in English, including menu language, keyboard layout, and currency symbols.5.Click the Install Now button.6.Read the License Agreement, select the I Accept the License Terms check box, and click Next.7.Choose Custom (Advanced) —notUpgrade.The Custom option lists your PC’s partitions and/or drives.8.Click your Windows XP drive, click Drive Options (Advanced), click Format, and click OK to approve the format process. Then click Next.Clicking Format completely erases everything on the XP drive. There’s no going back after you finish this step, so makesureyou’ve backed up all your files.9.After the formatting is complete, click Next.Windows 7 begins installing itself on your old Windows XP drive. It should take about 10 to30 minutes.10.Type your product key and click Next.The product keyusually lives on a little sticker affixed to theCD’s packaging.If you’re reinstalling a version of Windows 7 that came pre-installed on your PC, look for the product key printed on a sticker affixed to the side or back of your PC.11.Enter your user name and a name for your PC and click Next.These names can be anything you want.12.Type and retype a password, then type a password hint, andthen click Next.The password hint should be a phrase that reminds you of your password but doesn’t give it away.13.Choose Use Recommended Settings.This allows Windows to visit the Internet to update itself with security patches, warn you of suspicious Web sites, check for troubleshooting information, and send technical information to Microsoft to fine-tune Windows’ performance.14.Confirm the time and date settings and then click Next.Windows 7 usually guesses these correctly.15.If you’re connected to a network, choose your PC’s location.Windows 7 gives you options: Home, Work, or Public. This setting dictates the security level, so be sure to choose correctly.Congratulations — you’re technically now a member of Windows 7 set. However, before you get too comfortable there are a couple more things you should do.*.Use Windows Update.Visit Windows Update and download any security patches and updated drivers issued by Microsoft.*.Make sure that Windows 7 recognizes your software.Run your old programs to make sure that they still work. If they don’t,drop by the manufacturer’s Website to see whether they offer free updates or patches.*.Check the user accounts.Make sure that your PC’s user accounts work correctly.
Bloggerdroidseo is a Blogging hub for Bloggers and Internet marketers to learn about tricks of Blogging, WordPress, Affiliate marketing, SEO and how to make money online.
Pages
▼



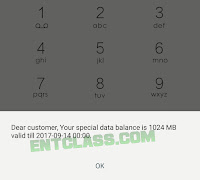


No comments:
Post a Comment